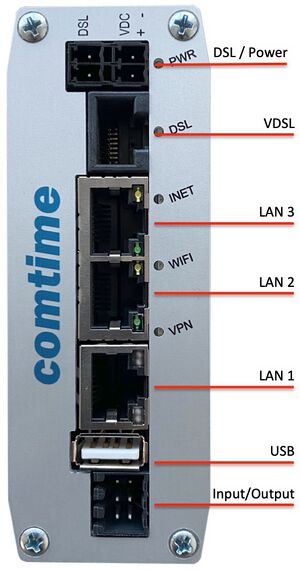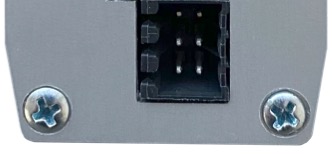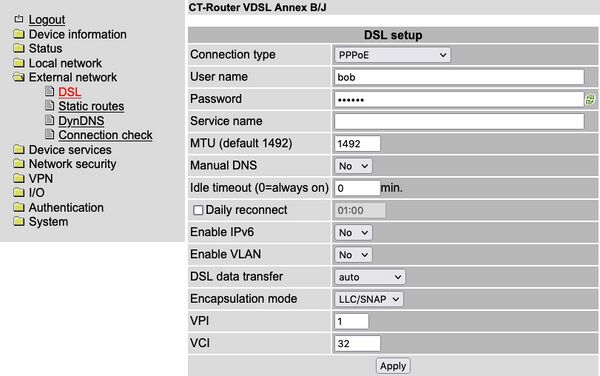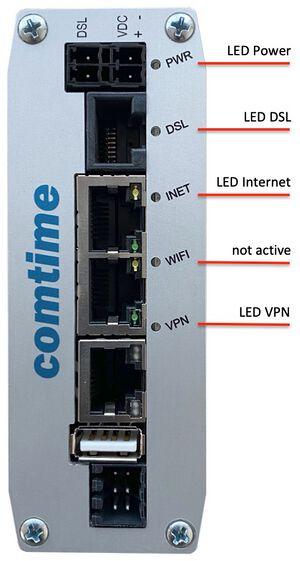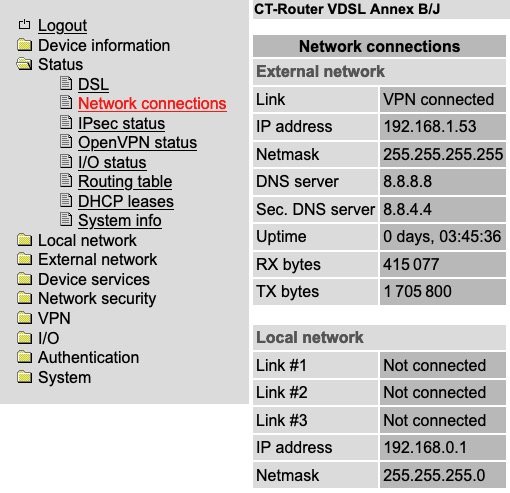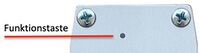Installation Guide CT-Router VDSL: Unterschied zwischen den Versionen
Markus (Diskussion | Beiträge) |
|||
| (12 dazwischenliegende Versionen von 2 Benutzern werden nicht angezeigt) | |||
| Zeile 1: | Zeile 1: | ||
[[Category:Installation_Guides]] | |||
'''Das komplette Manual zum CT-Router VDSL finden Sie [[Manual_CT-Router_VDSL|hier]]''' | |||
= Frontansicht = | = Frontansicht = | ||
[[Datei:Front_VDSL.jpg| | [[Datei:Front_VDSL.jpg| 300px |rahmenlos| Front]] | ||
= Steckerbelegung = | = Steckerbelegung = | ||
| Zeile 28: | Zeile 27: | ||
Alternativ zu dem Standard DSL-Anschluß (RJ45) kann hier die zweipolige DSL-Leitung an eine Klemme angeschlossen werden. Eine bevorzugte Polung existiert hier nicht. | Alternativ zu dem Standard DSL-Anschluß (RJ45) kann hier die zweipolige DSL-Leitung an eine Klemme angeschlossen werden. Eine bevorzugte Polung existiert hier nicht. | ||
== DSL Stecker (RJ45) == | |||
[[Datei:DSL_RJ45_VDSL.jpg| 400px |rahmenlos| Stecker 4]] | |||
{| class="wikitable" | |||
! Signal !! Beschreibung | |||
|- | |||
| 8 || nc | |||
|- | |||
| 7 || nc | |||
|- | |||
| 6 || nc | |||
|- | |||
| 5 || DSL(b) | |||
|- | |||
| 4 || DSL(a) | |||
|- | |||
| 3 || nc | |||
|- | |||
| 2 || nc | |||
|- | |||
| 1 || nc | |||
|} | |||
== Input/Output Stecker == | == Input/Output Stecker == | ||
| Zeile 33: | Zeile 56: | ||
Der VDSL-Router verfügt an der Frontplatte über zwei digitale Ein- und Ausgänge, die in dem „I/O“-Menü von Ihnen konfiguriert werden können. | Der VDSL-Router verfügt an der Frontplatte über zwei digitale Ein- und Ausgänge, die in dem „I/O“-Menü von Ihnen konfiguriert werden können. | ||
[[Datei: | [[Datei:Input_Output_VDSL.jpg| 400px |rahmenlos| Stecker 1]] | ||
| Zeile 54: | Zeile 77: | ||
| O1 (Output1) | | O1 (Output1) | ||
|} | |} | ||
= Stromversorgung = | = Stromversorgung = | ||
| Zeile 119: | Zeile 140: | ||
= Statusmeldungen der LEDs = | = Statusmeldungen der LEDs = | ||
[[Datei:Front2_VDSL.jpg| 300px |rahmenlos| Front2]] | |||
Überprüfen Sie die Statusmeldungen der LEDs. | Überprüfen Sie die Statusmeldungen der LEDs. | ||
Aktuelle Version vom 13. August 2024, 11:49 Uhr
Das komplette Manual zum CT-Router VDSL finden Sie hier
Frontansicht
Steckerbelegung
Power Stecker
| Signal | Beschreibung |
|---|---|
| - | 0V |
| + | 10 - 55V DC |
DSL Stecker (Klemme)
Alternativ zu dem Standard DSL-Anschluß (RJ45) kann hier die zweipolige DSL-Leitung an eine Klemme angeschlossen werden. Eine bevorzugte Polung existiert hier nicht.
DSL Stecker (RJ45)
| Signal | Beschreibung |
|---|---|
| 8 | nc |
| 7 | nc |
| 6 | nc |
| 5 | DSL(b) |
| 4 | DSL(a) |
| 3 | nc |
| 2 | nc |
| 1 | nc |
Input/Output Stecker
Der VDSL-Router verfügt an der Frontplatte über zwei digitale Ein- und Ausgänge, die in dem „I/O“-Menü von Ihnen konfiguriert werden können.
| Signal | Pin | Pin | Signal |
|---|---|---|---|
| I2 (Input2) | 6 | 5 | O2 (Output2) |
| Ground | 4 | 3 | Ground |
| I1 (Input1) | 2 | 1 | O1 (Output1) |
Stromversorgung
Der Router wird mit einer Versorgungsspannung von +10V bis +55V betrieben. Bitte schließen Sie die Stromversorgung mit einer Ausgangsspannung von +10V bis +55V an die Stromversorgungsbuchse (Power) an. Bitte schalten Sie das externe Netzteil ein: Die „Power“-LED (POWER) leuchtet. Nach einer kurzen Initialisierungsphase (ca. 20 Sekunden) leuchten weitere LEDs kurz auf und das Gerät ist betriebsbereit.
| Signal | Beschreibung |
|---|---|
| - | 0V |
| + | 10 - 55V DC |
Konfiguration über Webschnittstelle
Der Router kann über eine integrierte Webschnittstelle konfiguriert werden.
- Verbinden Sie dazu die Ethernet-Schnittstelle Ihres PCs und eine der Ethernet-Schnittstellen des Routers (LAN1 bis LAN3) mit einem Netzwerkkabel.
- Der Router hat im Auslieferungszustand die IP-Adresse 192.168.0.1 eingestellt und der DHCP-Server ist nicht aktiv. Stellen Sie sicher, dass sich Ihr Rechner im gleichen Subnetz wie der Router befindet, bzw. vergeben Sie an den Rechner eine entsprechende 192.168.0.xxx IP-Adresse im Subnetz 255.255.255.0
- Öffnen sie einen Browser auf dem PC.
- Geben Sie die IP-Adresse 192.168.0.1 in das Adressfeld ein
- Zur Authentifizierung ist die Eingabe eines Benutzernamens und eines Passwortes notwendig. Hier sind in der Grundeinstellung der Benutzername „admin“ und das Passwort „admin“ voreingestellt, welche Sie in die entsprechenden Felder eintragen. Zu Ihrem Schutz kann die Einstellung des Passwortes jederzeit im Webinterface unter dem Menüpunkt: System/User geändert werden.
- Speichern Sie Ihre Eingaben über den „Apply” Button
Das komplette Manual zum CT-Router VDSL finden Sie hier
Einbuchen in das WAN-Netz
Die Geräte werden über eine DSL-Verbindung ins Internet eingebunden. Diese Verbindung wird in zwei Schritten aufgebaut:
- Aufbau der DSL-Verbindung vom DSL-Modem zur DSL-Gegenstelle (DSLAM = Digital Subscriber Line Access Multiplexer).
- Aufbau der Internet-Verbindung mit Hilfe der Zugangsdaten vom Provider:
- Wählen Sie den Connection type aus und tragen die Zugangsdaten vom Provider ein (Beschreibung siehe unten).
- Wenn Sie einen BNG Anschluss haben muss „Enable VLAN auf „Yes“ gestellt werden.
- Speichern Sie Ihre Eingabe mit „Apply”
- Wählen Sie unter „DSL data transfer“ den Typ aus: ADSL, VDSL oder wenn nicht bekannt, auf „auto“
Überprüfen Sie die Statusmeldungen der LEDs. Sie können den Status außerdem auf der Webschnittstelle unter dem Menüpunkt „Status“ / „Network Connections“ einsehen.
Verbindungsarten (Connection Type)
PPPoE (Router Mode)
PPP over Ethernet, ist die Verwendung des Netzwerkprotokolls Point-to-Point (PPP) über eine Ethernet-Verbindung. In diesem Mode steuert das DSL-Gerät den Zugang zum Internet (Zugangsdaten: Username + Password) und die Router Funktionen (Firewall etc.). Sie müssen weitere Einstellungen in dieser Maske vornehmen.
PPPoATM (Router Mode)
PPP over ATM, ist die Verwendung des Netzwerkprotokolls Point-to-Point (PPP) über eine ATM-Verbindung (Asynchronous Transfer Mode) z. B. teilweise in Österreich. PPP wird dabei direkt in ATMZellen verpackt. Gegenüber PPPoE entfällt dabei der Ethernet-Frame, wodurch der Overhead verringert wird.
EoA (DHCP Mode)
Das Gerät arbeitet als Modem und nutzt DHCP (Dynamic Host Configuration Protocol). DHCP ermöglicht die Zuweisung der Netzwerkkonfiguration an DHCP-Clients durch einen DHCP-Server. Voraussetzung dafür ist, dass der DSL-Router als DHCP-Client konfiguriert ist und hinter der Gegenstelle (DSLAM) ein DHCP-Server eingerichtet ist. Sie müssen außer dem Annex unter DSL Line keine weiteren Einstellungen in dieser Maske vornehmen. Dies ist ein spezieller Anwendungsfall. Die Einrichtung und Nutzung eines providereigenen DHCP-Servers muss mit dem Provider vertraglich vereinbart werden
PPPoE Pass-Through (Modem Mode)
in diesem Mode arbeitet das Gerät als einfacher DSL-zu-LAN-Konverter. Den Zugang zum Internet (Zugangsdaten: Username + Password) und die Router Funktionen (Firewall etc.) werden von einem extern angeschlossenen Router gehandhabt. Sie müssen außer dem Annex unter „ADSL“ keine weiteren Einstellungen in dieser Maske vornehmen
Statusmeldungen der LEDs
Überprüfen Sie die Statusmeldungen der LEDs.
| LED Power (PWR) | Beschreibung |
|---|---|
| Aus | Keine Stromversorgung |
| Ein | Stromversorgung OK |
| LED DSL | Beschreibung |
|---|---|
| Aus | DSL-Port nicht aktiv |
| Ein | Verbindung hergestellt |
| Blinkt | Initialisierung der DSL-Verbindung |
| LED INET (Internet) | Beschreibung |
|---|---|
| Aus | Keine Verbindung zum Internet |
| Ein | Verbindung zum Internet ist aktiv |
| Blinkt | Verbindung zum Internet wird hergestellt |
WIFI -> ist nicht implementiert
| LED VPN | Beschreibung |
|---|---|
| Aus | Kein VPN-Tunnel aufgebaut |
| Ein | VPN-Verbindung ist aktiv |
- Sie können den Status der Datenverbindung außerdem auf der Webschnittstelle unter dem Menüpunkt "Status" >> "Network Connections" einsehen.
Zugang zum Internet
Stellen Sie sicher, dass sich Ihr Rechner als Standardgateway die Router Adresse und eine DNS-Server Adresse eingetragen hat (entweder statisch oder über DHCP).
Öffnen Sie dazu den Browser auf Ihren PC und geben Sie eine Ihnen bekannte URL in das Adressfeld ein (z.B. www.comtime-com.de).
Funktionstaste
Die Funktionstaste befindet sich oben auf der Rückseite des Routers.
Mit der Funktionstaste können Sie den Router wieder auf Werkseinstellung zurücksetzen. Dazu halten Sie die Funktionstaste mit einem spitzen Gegenstand mindestens 5 Sekunden gedrückt.
Das Zurücksetzen des Routers auf Werkseinstellung kann auch über das interne Webinterface durchgeführt werden. Bitte klicken Sie dafür im Menü unter System \Configuration Up-/Download unter „Reset to Factory Defaults“ auf „Apply“.
Die Funktionstaste kann über das Webmanagement auch so konfiguriert werden, dass nur die Zugangsdaten auf Werkseinstellung zurückgesetzt werden und der restliche Teil der Konfiguration erhalten bleibt.
Dazu ändern Sie die Einstellung unter „System configuration“ >> „Reset button“ auf „Web access reset“ und bestätigen mit „Apply“.