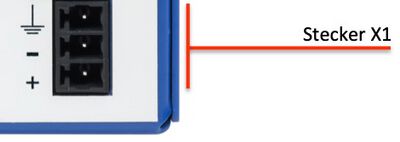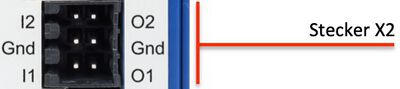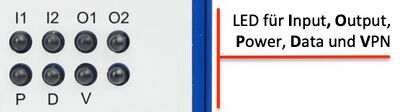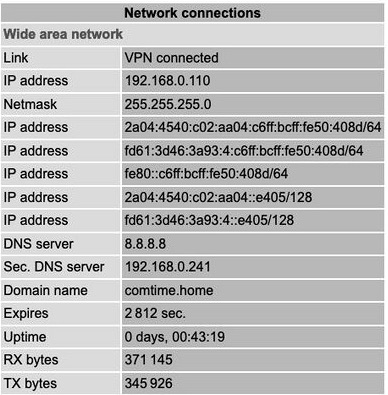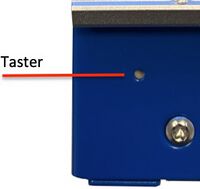Installation Guide CT-Router NG2 SFP: Unterschied zwischen den Versionen
Markus (Diskussion | Beiträge) (Die Seite wurde neu angelegt: „Category:Installation_Guides '''Das komplette Manual zum CT-Router NG2 SFP finden Sie hier''' = Frontansicht = Datei:CT-Rout…“) |
Markus (Diskussion | Beiträge) |
||
| Zeile 3: | Zeile 3: | ||
= Frontansicht = | = Frontansicht = | ||
[[Datei:CT-Router NG2 | [[Datei:Datei:CT-Router NG2 SFP Front.png| 350px |rahmenlos| Front]] | ||
= Steckerbelegung = | = Steckerbelegung = | ||
Version vom 13. November 2024, 09:01 Uhr
Das komplette Manual zum CT-Router NG2 SFP finden Sie hier
Frontansicht
Steckerbelegung
Stromversorgung - Stecker X1
Der Router wird mit einer Versorgungsspannung von +10V bis +55V betrieben. Bitte schließen Sie die Stromversorgung mit einer Ausgangsspannung von +10V bis +55V an die Stromversorgungsbuchse (Power) an. Bitte schalten Sie das externe Netzteil ein: Die „P“-LED (POWER) blinkt während der Boot-Phase. Nach einer kurzen Initialisierungsphase (ca. 20 Sekunden) leuchten weitere LEDs kurz auf und das Gerät ist betriebsbereit.
| Signal | Pin | Beschreibung |
|---|---|---|
| PE | 3 | PE / Schutzerde |
| Ground | 2 | Bezugsmasse Versorgungsspannung |
| + | 1 | Versorgungsspannung +10V bis +55V DC |
Digitale Ein- und Ausgänge - Stecker X2
Der Router verfügt über zwei digitale Ein- und Ausgänge.
| Signal | Pin | Pin | Signal |
|---|---|---|---|
| I2 (Input2) | 6 | 5 | O2 (Output2) |
| Ground | 4 | 3 | Ground |
| I1 (Input1) | 2 | 1 | O1 (Output1) |
LAN-Schnittstellen LAN1 - LAN5
Der Router verfügt über 5 lokale Ethernet-Schnittstellen. Schließen Sie hier Ihre Endgräte an.
Bitte beachten Sie, dass der Port LAN5 nur 1 Gbit/s Verbindungen unterstützt.
WAN-Schnittstelle WAN
Der Router verfügt über eine WAN-Schnittstelle mit SFP Slot. In diesen Slot müssen Sie ein unterstütztes SFP-Modul einstecken, um eine Verbindung ins Internet oder in das Kundennetzwerk herzustellen.
Für eine Liste von unterstützten SFP-Modulen sprechen Sie uns an.
Konfiguration über Webschnittstelle
Der Router kann über eine integrierte Webschnittstelle konfiguriert werden.
- Verbinden Sie dazu die Ethernet-Schnittstelle Ihres PCs und eine der Ethernet-Schnittstellen des Routers (LAN1 bis LAN5) mit einem Netzwerkkabel.
- Der Router hat im Auslieferungszustand die IP-Adresse 192.168.0.1 eingestellt und der DHCP-Server ist nicht aktiv. Stellen Sie sicher, dass sich Ihr Rechner im gleichen Subnetz wie der Router befindet, bzw. vergeben Sie an den Rechner eine entsprechende 192.168.0.xxx IP-Adresse im Subnetz 255.255.255.0
- Öffnen sie einen Browser auf dem PC.
- Geben Sie die IP-Adresse 192.168.0.1 in das Adressfeld ein
- Zur Authentifizierung ist die Eingabe eines Benutzernamens und eines Passwortes notwendig. Hier sind in der Grundeinstellung der Benutzername „admin“ und das Passwort „admin“ voreingestellt, welche Sie in die entsprechenden Felder eintragen. Zu Ihrem Schutz kann die Einstellung des Passwortes jederzeit im Webinterface unter dem Menüpunkt: System/User geändert werden.
- Speichern Sie Ihre Eingaben über den „Apply” Button
Einbuchen in das WAN-Netz
Wählen Sie im Menüpunkt “ Wide Area Network“ unter „WAN Setup“ die gewünschte Einstellungen des Routers für die Nutzung im WAN.
Mögliche Verbindungsarten im Menü „Connection Type“
- Static Address
- DHCP Client (default)
- PPPOE
Speichern Sie Ihre Eingabe mit "Apply".
Statusmeldungen der LEDs
Überprüfen Sie die Statusmeldungen der LEDs.
| LED | Beschreibung |
|---|---|
| I1 | Ein = Input 1 aktiv, Aus = Input 1 inaktiv |
| I2 | Ein = Input 2 aktiv, Aus = Input 2 inaktiv |
| O1 | Ein = Output 1 aktiv, Aus = Output 1 inaktiv |
| O2 | Ein = Output 2 aktiv, Aus = Output 2 inaktiv |
| LED P (Power) | Beschreibung |
|---|---|
| Aus | Keine Stromversorgung |
| Ein | Stromversorgung OK |
| LED D (Data) | Beschreibung |
|---|---|
| Aus | Keine Datenverbindung |
| Blinken | Modemverbindung vorhanden |
| Ein | Paketdatenverbindung vorhanden |
| LED V (VPN) | Beschreibung |
|---|---|
| Aus | Keine VPN Verbindung |
| Ein | mindestens eine VPN Verbindung |
Statusmeldungen im Webinterface
Sie können den Status der Datenverbindung außerdem auf der Webschnittstelle unter dem Menüpunkt "Status" >> "Network Connections" einsehen.
Zugang zum Internet
Öffnen Sie dazu den Browser auf Ihren PC und geben Sie eine Ihnen bekannte URL in das Adressfeld ein (z.B. www.comtime-com.de).
Funktionstaste
Die Funktionstaste befindet sich auf der Rückseite des Routers, unten links unter dem Hutschienenhalter.
Mit der Funktionstaste können Sie den Router wieder auf Werkseinstellung zurücksetzen. Dazu halten Sie die Funktionstaste mit einem spitzen Gegenstand mindestens 5 Sekunden gedrückt. Das Zurücksetzen des Routers auf Werkseinstellung kann auch über das interne Webinterface durchgeführt werden. Bitte klicken Sie dafür im Menü unter System \Configuration Up-/Download unter „Reset to Factory Defaults“ auf „Apply“.
Die Funktionstaste kann über das Webmanagement auch so konfiguriert werden, dass nur die Zugangsdaten auf Werkseinstellung zurückgesetzt werden und der restliche Teil der Konfiguration erhalten bleibt.
Dazu ändern Sie die Einstellung unter „System configuration“ >> „Reset button“ auf „Web access reset“ und bestätigen mit „Apply“.